There’s nothing like the community feel of immersive gameplay as experienced through a Discord server. There may come a time though when you’ve decided you need to remove yourself from a specific server. Perhaps you’re not a fan of how players are treating each other. Or maybe you’re not playing that particular game anymore.
Whatever the reason may be, removing yourself from a Discord server is pretty easy, and we’ve put together this step-by-step guide to help you along the way.
How to leave a Discord server on PC, Mac, or web
Discord can be accessed through the app or web version on your Windows or Mac computer. Here are the instructions to remove yourself from a server:
Step 1: Launch Discord (app or web) and log in to your account.
Step 2: Select the server you want to leave from the sidebar on the left.
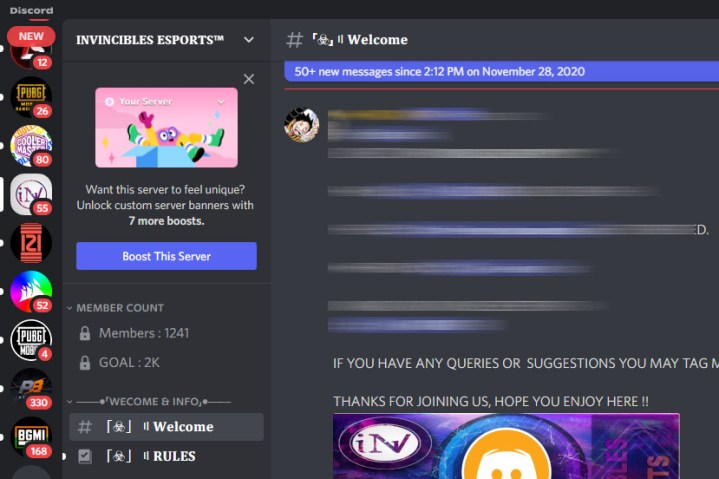
Step 3: Once the server page opens, select the server name at the top to reveal a drop-down menu and select Leave server.
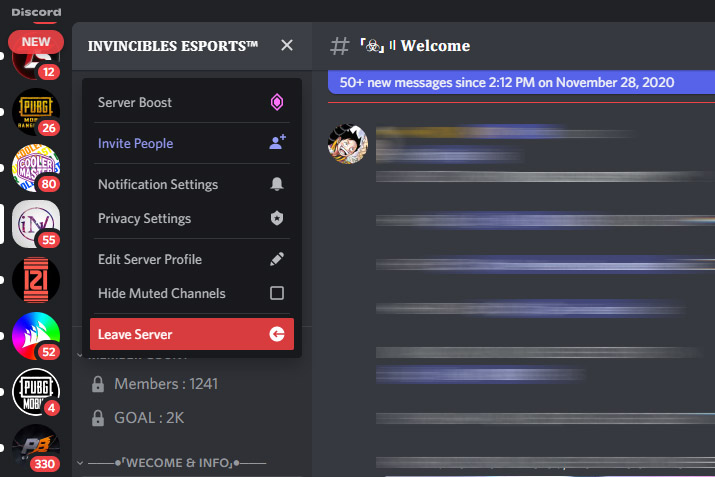
Step 4: A pop-up should appear confirming your action. Select Leave server once again to leave the server.
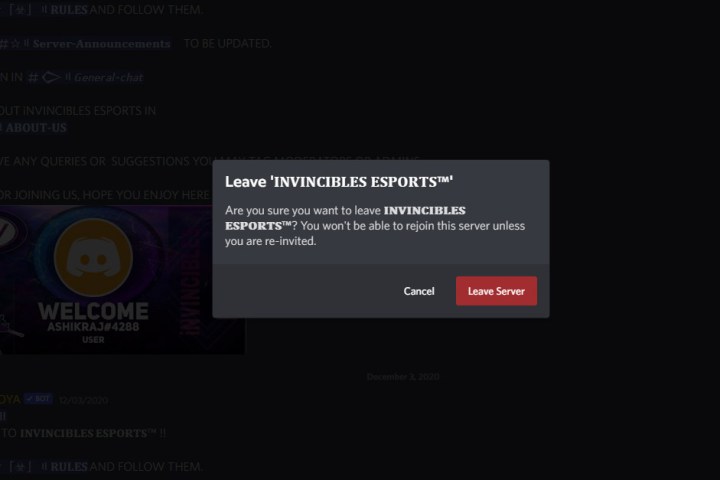
How to leave a Discord server on mobile
The process to leave a server on Discord is the same on mobile. Here are the instructions to remove yourself from a server:
Step 1: Launch the Discord app on your smartphone and make sure you are logged in.
Step 2: Select the server you want to leave from the sidebar on the left.
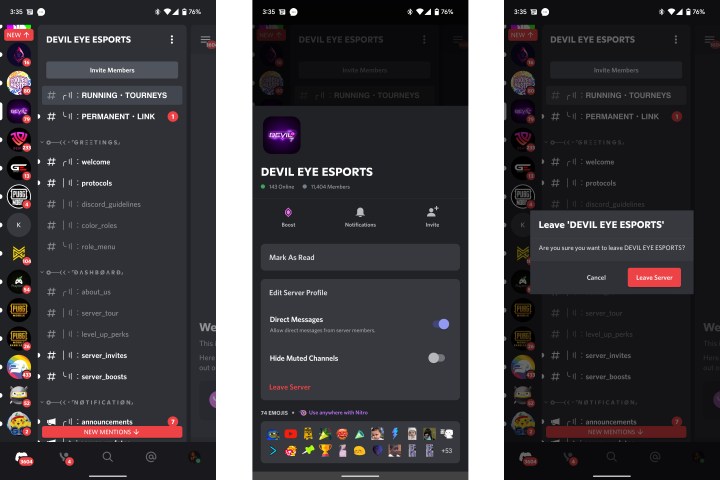
Step 3: Once the server page opens, tap the Three dots on the top, next to the name of the server, to open the server options.
Step 4: Select Leave server from the menu.
Step 5: Confirm the same by selecting Leave server once again from the prompt.
If you are new to Discord, make sure you check out our various guides, including how to report someone, how to use text to speech, or our comprehensive Discord guide.
Editors' Recommendations
- How to free up RAM on Mac and PC
- How to leave a team on Microsoft Teams
- How to create folders and move files in Google Drive
- How to check your PC’s specifications on Windows 11
- How to convert HEIC files to JPEG on a Mac





